
#Finding itunes music files on mac mac
If the volume doesn’t contain a Mac system, you should be able to place the library files just about anywhere. If you’re targeting a library move to an internal or external volume that also contains a Mac OS, you may need to place the libraries within that drive’s /User folder. In this guide, we’re going to consider User space as any file location within the User directory this includes all of the User home folders and shared folders. 10 Non-Intrusive Security Changes in macOS Catalina.How macOS Catalina Improves Mac Security.You can find out a bit more in the Rocket Yard guides: While it’s beyond the scope of this article to delve too deeply into the concept, macOS Catalina forces a distinct separation between the two spaces, which wasn’t as robustly enforced in previous versions of the OS. You may have heard references in the past to system space and user space. You must choose a location within the User space and not within the various system directories or at the root level of the startup drive. If you’re moving a media library to a new location on the startup drive, that’s possible, too, with the following restriction: A network drive can lead to a few issues, though, so for this article, we’ll concentrate on moving the media libraries to an external drive.
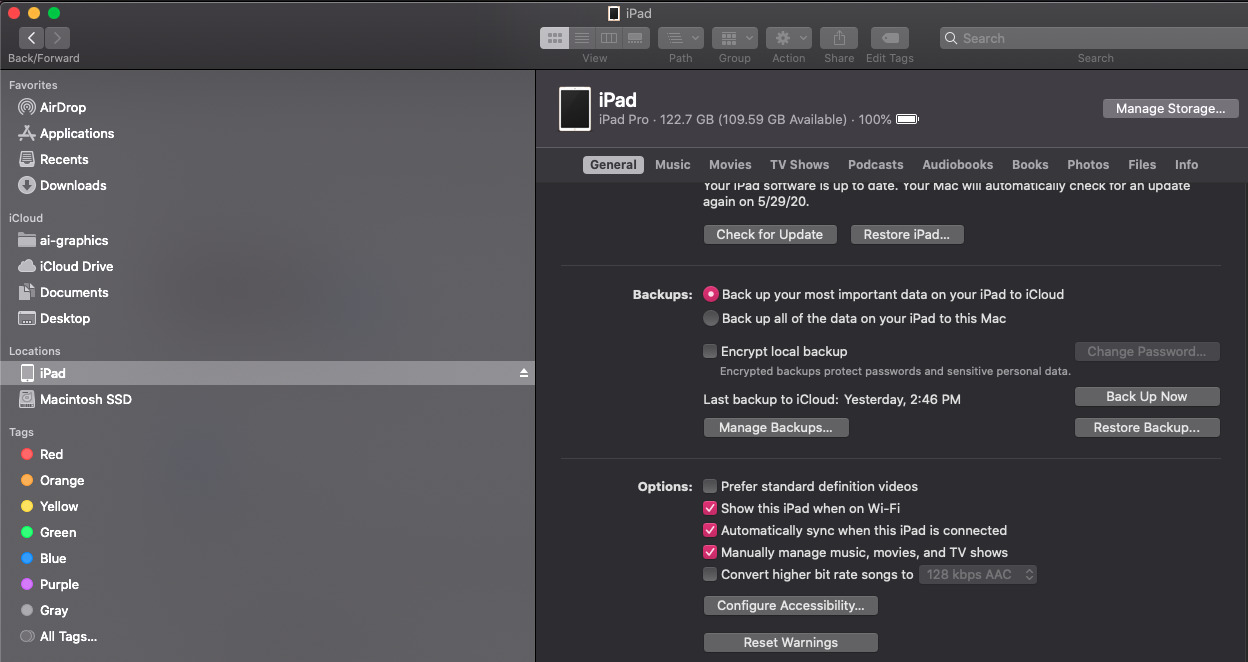
About User Spaceįor the most part, the media apps allow you to move their libraries to just about any place on your Mac, to an external drive, or even a network drive.
#Finding itunes music files on mac free
One way to manage this problem is to move the media apps libraries to a new location that has plenty of free space to house your ever-growing collection of music and videos. Questions? Comments? Have a fix? Post them below orīe sure to check us out on Twitter and the CNET Mac forums.The point is that if you have a large media collection that you’re using with Music, Apple TV, or Podcasts, you may run up against the limited space on the startup drive. The only additional step you may need to complete is to sign in with your Apple ID so any DRM-protected files can be played. With these settings checked, iTunes should now properly associate your library and media files, and you should be up and running. Now navigate to the iTunes folder you copied to the system, and choose the iTunes Media folder within it. To do this, go to the Advanced section of the iTunes preferences, and click the "Change." button. But now you will need to ensure your media folder is properly set so iTunes can find the files for your songs. Now when iTunes launches, you should see your music and playlists appear. Select the option to Choose Library, and then navigate to the iTunes library folder you previously copied, and select the "iTunes l" file within. When you do this, you will see a library selector window pop up which offers an option to create a new library or to choose an existing library. To do this, quit iTunes and re-launch it while holding Option. Ensure the iTunes Media folder is the appropriate one, especially if your library is being stored in a non-standard location such as on an external hard drive. Since this is the default location for the iTunes library, the program should simply adopt the new library and its media however, if it does not, or if you have placed the copied library in a different location, then you will not see your music in iTunes and will have to re-associate your library with the program. When your systems are connected, you can transfer the iTunes folder from the Macintosh HD > Users > username > Music directory on the old system to the same directory on the new system, replacing the current iTunes folder (if present), and then simply launching iTunes. Depending on the size of your library and the connection speed of your Wi-Fi network, you might consider using a direct Ethernet connection or other option to swiftly transfer your library between computers. Library transfer can be done in several, and perhaps obvious ways, using a USB thumb drive or hard drive, or via networking and file sharing. The iTunes Library selector can be invoked by holding the Option key when you launch iTunes. The transfer of the iTunes library is relatively easy to do manually, and involves two mains components: the transfer, and the assignment of the library to iTunes on the new machine. While you can always use Apple's Migration Assistant utility to transfer files and accounts to other computers, you might find it easier to simply copy your iTunes library folder, if that is the only thing you need to transfer. If you use Apple's iTunes for your media library on your Mac, then you might at some point need to transfer the library to a new or different system.


 0 kommentar(er)
0 kommentar(er)
